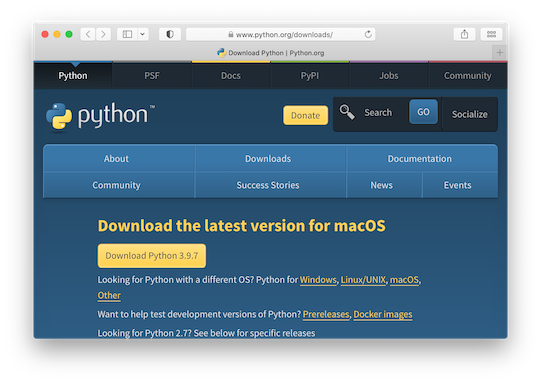
ここ https://www.python.org/downloads/ からインストーラ(.pkg)をダウンロードする.
以下.Mac OS X 10.15, 11.6でテストしています.
おそらく最新のMacOSでも同様.
「アプリケーション」の「ユーティリティ」の「ターミナル」において,pythonを起動してみる
$ python Python 2.7.16 (default, Mar 25 2021, 03:11:28) [GCC 4.2.1 Compatible Apple LLVM 11.0.3 (clang-1103.0.29.20) (-macos10.15-objc- on darwin Type "help", "copyright", "credits" or "license" for more information. >>>
これはpythonの古いバージョンなので,特に理由がない限り,後述のPython3を使いましょう.
文法が結構異なるので,これから新しく覚えようとする場合は,その違いに注意!
ちなみに,このPython入力モードを終わらせるには,exit() と打ち込んでリターン.
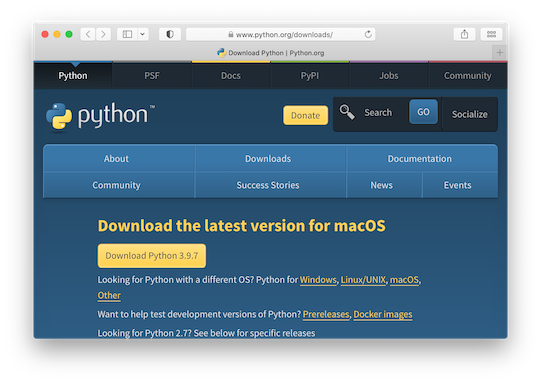
ここ https://www.python.org/downloads/ からインストーラ(.pkg)をダウンロードする.
2021年9月末現在,バージョンは3.9.7です.
python-3.9.7-macosx10.9.pkg のような名前のファイルが入手できる.

ライセンス条項を確認.標準インストールで良い.
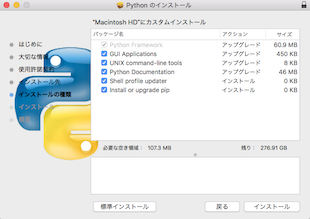
参考までに,「カスタマイズ」を押すと,標準で全てインストールされることがわかる.
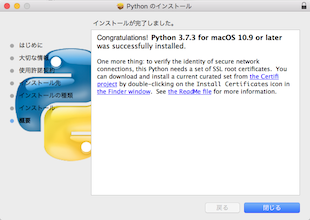
これでインストール終了.
ターミナルを起動,python3 と打ち込む.「3」が重要
2021/9/25時点
$ python3 Python 3.9.7 (v3.9.7:1016ef3790, Aug 30 2021, 16:39:15) [Clang 6.0 (clang-600.0.57)] on darwin Type "help", "copyright", "credits" or "license" for more information. >>>
と表示されれば,動作確認OK.これでプログラム入力待ち画面になる.
ここで,>>> は,pythonの入力待ち(プロンプト)とします.
Python入力モードを終わらせるには,exit() と打ち込んでリターン,OSのシェルの入力待ちモードになります.
まず,ターミナルから python3 コマンドを打ち込んで,対話モードで使用してみる.
このモードでは,計算式などを打ち込めば,すぐの実行結果が表示されます.
文中の #以降はコメントとして無視されます.C++での // に相当.
$ python3
>>> 2+3 # たしざん
5
>>> 10*10 # かけざん
100
>>> 2**10 # るいじょう.これはCに無い演算子
1024
>>> 2**100 # るいじょう2.こんな程度では桁溢れしません
1267650600228229401496703205376
>>> 2**10000 # るいじょう3.これでもか!
(省略.自分で確かめてみよう)
>>> 2/3 # わりざん.Cと違って,整数/整数も実数になります.
0.6666666666666666
>>> 2//3 # Cのように切り捨てたい場合は,// を使う.
0
>>> print("Hello") # 文字列の表示
Hello
>>>exit()
ここまでで,python3の基本ソフトウエアのインストールと,動作チェックは終了です.
よく使うパッケージなどのインストールは後述します.
ここでは,よく使うパッケージをネットワークからインストールしておきましょう.
回線速度によるが,そんなに時間はかから無い(はず?).
関連パッケージも自動的にインストールされる.
Python3 のパッケージ管理コマンド pip3 コマンドを使用して,NumPy, SciPy, matplotlibをインストール.
この手のソフトウエアのインストールは,ふつう管理者権限のあるユーザで行います.
$ pip3 install numpy scipy matplotlib
Collecting numpy
Downloading numpy-1.19.1-cp38-cp38-macosx_10_9_x86_64.whl (15.3 MB)
|████████████████████████████████| 15.3 MB 11.0 MB/s
Collecting scipy
Downloading scipy-1.5.2-cp38-cp38-macosx_10_9_x86_64.whl (28.9 MB)
|████████████████████████████████| 28.9 MB 2.6 MB/s
Collecting matplotlib
Downloading matplotlib-3.3.0-1-cp38-cp38-macosx_10_9_x86_64.whl (11.4 MB)
|████████████████████████████████| 11.4 MB 5.7 MB/s
Collecting python-dateutil>=2.1
(省略)
Successfully installed cycler-0.10.0 kiwisolver-1.2.0 matplotlib-3.3.0 numpy-1.19.1 pillow-7.2.0 pyparsing-2.4.7 python-dateutil-2.8.1 scipy-1.5.2 six-1.15.0
と出ればOK.
「管理者でないとダメ」と言われたら,先頭に sudo をつけて上のコマンドを実行.
$ sudo pip3 install numpy scipy matplotlib Password:******** <-何も表示されないがパスワードを入力
WARNING: You are using pip version 21.2.3; however, version 21.2.4 is available. You should consider upgrading via the '/Library/Frameworks/Python.framework/Versions/3.9/bin/python3.9 -m pip install --upgrade pip' command.
上記のように,「pip が古い!」という警告が出たら,書いてある通りのコマンドを実行して pip を upgrade しよう.
$ sudo /Library/Frameworks/Python.framework/Versions/3.9/bin/python3.9 -m pip install --upgrade pip Downloading pip-21.2.4-py3-none-any.whl (1.6 MB) |████████████████████████████████| 1.6 MB 12.8 MB/s Installing collected packages: pip (省略) Successfully installed pip-21.2.4
ターミナルから python3 を対話モードで起動(>>> が出てくるやつ)し,以下のプログラムを上から順に打ち込んでみよう.
(全部の行を選択,コピーして,ターミナルにペーストでもOK)
import matplotlib.pyplot as plt # 初回実行のみ1-2分かかるかも. import numpy x = numpy.linspace(0.0, 2*3.1415, 100) # [0,2¥pi]を100分割する実数配列 y = numpy.sin(x) # もちろん正弦波 plt.plot(x,y) plt.show()
こんな図が出ましたか?
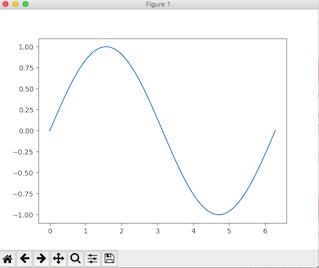
左下の矢印ボタンでグラフの表示される位置を動かせる.(何と,軸の値も連動して動く!)
また,フロッピーディスクボタン(古い!)を押すと,この画像を png, pdf 形式などで保存でき,TeXやWord, ppt に貼り付けが簡単.(PDFはおそらくベクトル形式で保存されるので,拡大してもきれいなまま?)
毎回,コマンドを1行づつ打ち込むのは面倒なので,C言語のようにソースファイルを作成して一気に実行する方法.
test.py とする.
(pythonのコードの拡張子は .py)
# test.pyの中身 import matplotlib.pyplot as plt # 初回実行時のみ1-2分かかるかも. import numpy x = numpy.linspace(0.0, 2*3.1415, 100) # [0,2¥pi]を100分割する実数配列 y = numpy.sin(x) # もちろん正弦波 z = numpy.cos(x) # もちろん余弦波 plt.plot(x,y) plt.plot(x,z) plt.show()
$ python3 test.py先ほどと同様,グラフが表示される.